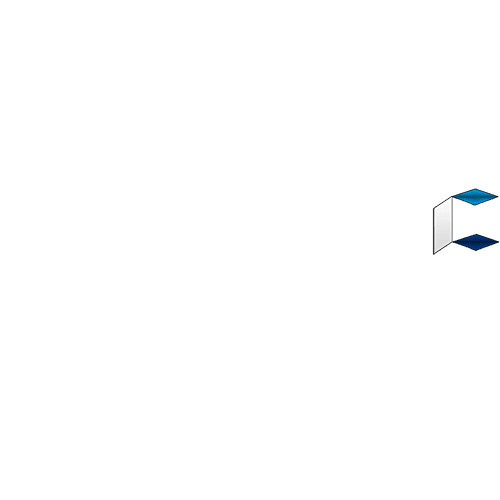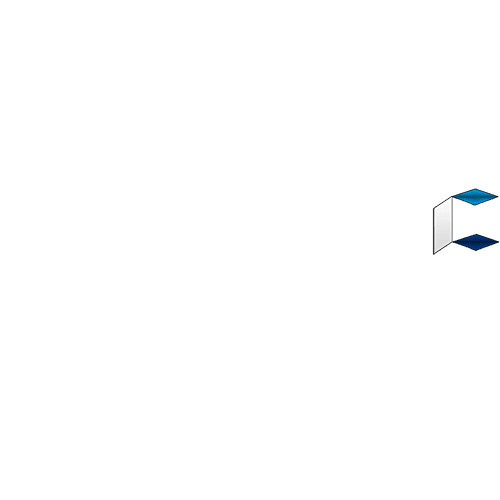[IMG]https://cdn.instructables.com/FUB/J6HC/HUWI5Y7U/FUBJ6HCHUWI5Y7U.MEDIUM.jpg[/IMG]..
[b] minutes, photographs, bookmarks, songs, movies, applications, and more. If you have an Android-based smartphone and/or tablet computer that had underwent a factory reset, fell and broke into multiple pieces, or otherwise experienced sudden and unexplainable data loss, you are probably frantic and wondering how to immediately recover deleted data from your Android devices. The good news is you have several different options available to you to help restore all or part of your precious files. This guide explores two different ways to recover deleted files such as SMS messages, contacts, photos, videos, etc. from your Android devices.
You can recover accidentally deleted or lost data from your device using the Dr.Fone software (which works for both rooted and non-rooted devices). If you’re using a rooted Android phone or tablet, you can try to recover deleted files from your Android device using the free Undeleter App available in the Play Store. Follow the following simple steps to get your deleted files back.
STEP 1: DOWNLOAD AND INSTALL THE SOFTWARE ON YOUR COMPUTER
First, download the Dr.Fone for Android tool onto your computer; be sure to access the tool from a safe and trusted source. You may visit this page to know more about this program: http://www.easyphonerecovery.com/advanced-android-...
Note: A free version of Dr.Fone with limited functionality is available; however, the fully functional version is relatively inexpensive and well worth the modest price to get your important files back. Please be aware that I'm not affiliated with the company that develop this software. In other words, I will not receive any commission if you purchase this software. You are also free to try the free app called Undeleter Recover Files & Data mentioned in next part of this tutorial. Run the program on your PC, and when the first screen becomes visible, connect your Android device to your laptop or desktop PC using an industry-standard USB cord.
Note: Be sure your Android device has 20% or more power before you begin this process.
process to begin now. Follow the onscreen instructions to allow USB debugging to occur. The onscreen instructions will ask you to decouple your Android device from your PC at the appropriate time.
Tip: If your Android device is running on 4.2 or later versions, tap "Settings" > go to "About Phone" > tap "Build number" for about 7 times until getting the notification "You are under developer mode". Now go back to settings again click "Developer options" > and check "USB debugging".
After the debugging process has ended and the software detects your Android device, click "Next" to have program analyze the data on your Android device. (If there is a long period of total inactivity, restart the software. Otherwise, be patient, as the data analysis can take many minutes to complete.) If you have rooted your device before, you need to allow the program Superuser authorization on the screen of your device before you scan your device.
Tip: To reduce the scanning time, select the only content that you want to recover. For example, if you want to recover deleted photos from your Android phone, you should check only "Gallery" checkbox... [IMG]https://cdn.instructables.com/FG5/AIBB/HUWI66Z2/FG5AIBBHUWI66Z2.MEDIUM.jpg[/IMG].
View the list of files the program has found and check the box next to each item you want to restore. This program will save all of these files in a designated folder on your PC's hard drive. When you buy a new Android device or have your existing device fixed, you will be able to transfer all of your saved data from your PC to your new or fixed Android device[/b]